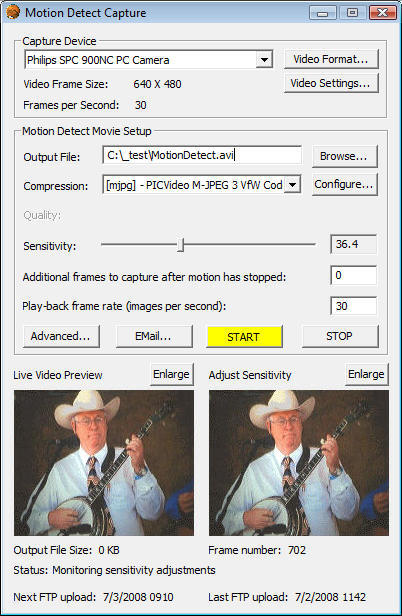HandyAvi® - Business & Home Security Tutorial
HandyAvi® can receive video from a wide range of video devices: Webcams, HD cameras, Video boards, local and remote IP cameras, etc. Nearly all cameras follow the Microsoft DirectShow interface standards and include a DirectShow driver. HandyAvi can receive video from any such driver as long as the camera can transmit JPEG or MJPEG video. In addition our IP Camera Filter allows HandyAvi to receive video from any IP Camera on a local area network or on the internet to be received so long as the camera is capable of transmitting JPEG or MJPEG video images.
For business and home security, we will be using the Motion-detect subsystem. This allows a camera to be pointed at a scene and capture video images ONLY when something in the scene changes, e.g., someone walks into the room. No images are captured if the camera sees no changes in the image.
So here are the steps to begin making a motion-detection security video:
- Open HandyAvi.
- Choose the menu item Capture->Motion Detect Images...
- This will bring up the HandyAvi Motion Detect Capture panel:
- In the example above, we see that the user has selected the "Philips SPC 900NC PC Camera" by clicking on the down-arrow immediately to the right of the text. Clicking on the down-arrow will show a list of all cameras and videos sources currently available. If you are using our IP Camera Filter, it will show up in the list as AzIPCam01.
- As soon as the camera has been selected, it should begin displaying images in the "Live Video Preview" window.
- The "Video Format" button will bring up the camera vendor's format settings window for the selected camera. Each such window is provided by the camera vendor and provides complete access to whatever functions the camera vendor thought you should have. This often includes the image size and the frame rate, i.e., the rate at which the camera attempts to deliver images in frames-per-second.
- The Capture Device section as shown above also shows the image size and the frame rate that you selected.
- The "Video Settings" button will bring up the camera vendor's format settings window for the selected camera. Each such window is provided by the camera vendor and provides complete access to whatever functions the camera vendor thought you should have. The camera settings window often allows you to set brightness and contrast and whatever other functions the camera vendor thought you should be able to use.
- You use the "Motion Detect Movie Setup" section to specify the name and location of the output file. Note that recent Microsoft Operatings Systems do not like it if you try to write to the top level folder of your disk, i.e., you should write your output to a file in a sub-folder such as "C:\_test" as shown above or "C:\HandyAvi". You might need to create that folder before trying to use it... If you name your file MyVideo, the Output File path should look something like this: "C:\HandyAvi\MyVideo.avi". HandyAvi creates .avi movie files. "AVI" or "Audio Video Interleaved" is a video file format introduced by Microsoft. We are following their standards.
- You can also select the "Compression" or "CODEC" that will be used to reduce the size of the video output file. We currently do not provide CODECs. You can install lots of CODECs on your machine by installing the "K-Lite CODEC Pack" freeware available on the internet. Using a CODEC or Compression function will GREATLY reduce the size of your output files. We often use the "PicVideo MJPEG CODEC" available on the internet when we create our Time-Lapse AVI files. One of the CODECs that used to come with Microsoft's systems was MP42, i.e., the "Microsoft MPEG-4 Video CODEC". We know this CODEC does a good job of compression and have also often used it. See the HandyAvi User's Manual for a much more extensive discussion of video CODECs.
- Compression schemes or CODECs often have "Configuration" settings that can be seen by clicking the Configuration button. Not all CODECs have user-adjustable settings but for those that do, you can vary the compression and quality of your video depending upon what the person who wrote the CODEC decided to allow you to access. Again, the Configuration windows are not ours but are windows provided by the CODEC itself.
- Some CODECs have additional "Quality" settings that allow you to adjust the quality of the image. Not all CODECs allow Quality settings.
- You can now move the "Sensitivity" slider in the "Motion Detect Movie Setup" section by placing the cursor on the slider bar and dragging it with the mouse with the left mouse button held down. Look at the "Frame number" counter under the right image. If nothing is changing in the left image, you want to set the sensitivity just below where the counter stops counting. This will eliminate frame capture triggered by camera noise. No frames will be captured due to camera noise until something moves in the left image. When motion is detected, the counter will count up.
- The "Play-back rate" allows you to set the rate at which images are displayed when you play your file as a movie. You might want to show only one frame every 2 seconds if you have a reason to do so.
- The "Additional frames to capture after motion has stopped" setting will allow as many frames as you wish to be captured after motion ceases.
- The "Advanced" button will bring up a panel that will allow you to create motion sensitive rectangles so that you can focus on, for example a doorway and ignore the motion of trees blowing in the wind that are not in one fo the rectangles.
- The "Start" button will start the motion-detect video session. The "Live Video Preview window" will continue to show the images coming from the camera. The "Last motion detect frame" window will show the last image that was written to the AVI video file.
- Note that the Start button will be yellow or red if the HandyAvi File->Preferences "Set allowable image capture times..." panel has been used to restrict times at which images will be captured. Yellow means that restrictions have been set but that video is currently being captured. Red means that restrictions have been set and that video is NOT currently being captured. You can set times during which recording is allowed. You can prevent any recording from occurring on weekends. This is handy for recording construction sites when there is no construction occurring on weekends.
- As video is being recorded, you will see the size of the output file shown as it is being built below the video images. You will also see the frame number of the last captured video image.
- Note that HandyAvi will automatically create a new file with a unique new name when the 2 gigabyte AVI file limit is approached. You can record interruptedfor years if you have sufficent disc storage space.
- Note that HandyAvi will automatically recover a file if it is interrupted during output. This can occur if your machine loses power or crashes somehow. Simply "open" the file using HandyAvi. The file will be repaired automatically. Our system is at least as reliable as a tape recorder system. (AVI files have "header" and "footer" data that does not get written if the file is not "closed" properly. We automatically build and restore the header and footer data when we automatically repair the file...)
- Use File/Open to open and view your new movie. Note that the slider will allow you to move immediately to any frame in the movie so you can rapidly scan what is in your file.